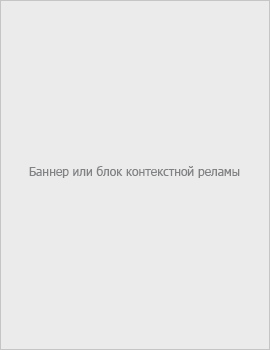- Klaviatuuri ühendus USB-ühendusega süsteemiüksusele
- Hiire ühendus, USB-ühendusega süsteemiüksusele
- PS / 2, Bluetooth-ühendused ja teised klaviatuuri ja hiire jaoks
- Kuidas ühendada USB-liidesega klaviatuur ja hiir
- Kuidas ühendada PS / 2 liidesega klaviatuur ja hiir
- Kuidas ühendada Bluetooth-liidesega klaviatuur ja hiir
Inimesed, kes töötavad suure hulga tekstidega, märgivad seda kasutamist juhtmeta klaviatuur palju mugavam. Uued sülearvutid vähenevad, ekraanid on ebamugavamad ja tablettide puhul on printimine üldjuhul võimatu. Siis on ainus väljapääs kaasaskantava seadme ostmine ja sellega aktiivselt töötamine. Nüüd me läheme üksikasjalikumalt, kuidas ühendada traadita klaviatuur sülearvutiga .
Turul on kahte tüüpi: esimene on raadio klaviatuur ja teine on bluetooth. Nende ühendamise põhimõte on väga sarnane, seega esitleme üldsätteid, mis on detailide kohta üksikasjalikud ainult vajaduse korral.
- Kontrollige Bluetooth-ühendust. Teie sülearvuti peab seda tehnoloogiat toetama. Kõikidel mudelitel ei ole integreeritud adapterit. Enamasti tuleb see osta eraldi. Sellisel juhul peate esmalt vastuvõtusignaali paigaldama ja alles pärast seda klaviatuuriga tegelema hakkama.
- Raadio klaviatuuri puhul peab olema konfigureeritud RF (raadiosagedus) signaal. Kui seda ei ole, siis ei tohiks te oma seadistusega häirida. Lihtsam on Bluetoothi minna.
- Kui olete veendunud, et ühendus on võimalik, hindage kaugus sülearvutist klaviatuuri signaali vastuvõtjaga. Nende vahel ei tohi olla monitori, protsessorit, metallesemeid, luminofoorlampe, elektriseadmeid. Esitage nähtav kaugus vähemalt esimese käivitamise ajaks.
- Kõik kaasaskantavad klaviatuurid on isetoitelised, seega hoolitsege patareide eest. Nende sissepääs asub tagaküljel.
- Kõik sellist tüüpi seadmed peavad olema kinnitatud paigaldusketas . Sisestage see sülearvutisse ja järgige juhiseid. Teie süsteemis peaks olema spetsiaalne programm klaviatuuri seadistamiseks ja juhtimiseks.
- Nüüd võtke nano vastuvõtja. See on väike ristkülikukujuline saatja, mis on komplekteeritud. Et see täidab funktsioonide edastamise signaale klaviatuuri sülearvuti. Sisestage see vabasse USB-porti. Pärast seda otsib sülearvuti seadet ise ja peate lihtsalt ootama sõnumit, et kõik on kasutusvalmis.
- Kui ühendate Bluetoothi klaviatuuri, aktiveerige seade kõigepealt sellel, seejärel sülearvutis. Minge traadita seadmete otsimise eest vastutavale programmile ja valige suvand "Seadme sidumine". Süsteem küsib, mida edasi teha. Lõpus kuvatakse ka aken, kus on teade, et seade on valmis.
- Kontrollige, kas kõik toimib, avades Wordi faili või notepadi, kirjutades mõned fraasid. Klõpsake eraldi nuppe - Caps Lock, Esc, Home, End, tab ja teised.
Ja lõpuks, kui sa tegid kõike õigesti - õnnitlused olete mugava ja vajaliku seadme omanik. Ja kui klaviatuur ei tööta, peate otsima põhjuseid. USB-sisend ei pruugi töötada või raadiosignaali teele võib tekkida häireid. Liigutage seadet lähemale ja proovige uuesti.
klaviatuur ja hiir
staatilisse arvutisse
Klaviatuurid ja hiired, nagu ülejäänud atribuudid
statsionaarse arvuti jaoks - ka erinev.
Kaasaegsed klaviatuurid ja hiired, enamasti
USB-ühendus.
Lisaks levinud levimusele - eeliseks
USB-liides on võimalus ühendada
töötavasse arvutisse.
Kuid kirjelduses ütlen ma vähe
ja muud ühendused.
USB-ühendusega klaviatuuri ühendamine süsteemiüksusega
Klaviatuuri ühendus
USB-ühendusega
süsteemiüksusele
Allpool on põhiplokkide juhtmestik,
statsionaarse arvuti süsteemiüksusele.

Suurendamiseks klõpsake pildil.
Nagu näete, on diagrammil kaks võimalust.
ühendage klaviatuur ja hiir.
USB-ühenduse liidesed.
Ühendused PS / 2 ühendamiseks.
Selles osas vaatame
USB klaviatuurid.
Lauaarvutil võivad asuda USB-ühendused
Ja süsteemiüksuse esipaneelil ja tagaküljel. Hõivata
nii horisontaalne kui ka vertikaalne.
Kõiki olemasolevaid klaviatuurivalikuid pole vaja näidata.
Ma esitan teile ainult kaks neist.


Vasakul - klaviatuur eemaldatava kaabliga. Enne ühendamist
selle süsteemiüksusele - peate ühendama kaabli ise klaviatuuriga.
Seejärel ühendage see tagasi süsteemiüksus .
Paremal on sisseehitatud kaabliga klaviatuur. See võib olla kohe
ühendage süsteemiüksuse tagaküljel asuvasse USB-porti.
Ja see on nii ... Pärast arvuti sisselülitamist ja operatsioonisüsteemi installimist
Windowsi süsteem spetsiaalsed draiverid - saate klaviatuuriga töötada.
USB-ühendusega hiire ühendamine süsteemiüksusega
Hiire ühendus,
USB-ühendusega
süsteemiüksusele
USB-ühendusega hiired.
Traadiga ja traadita.


Hiire ühendamine süsteemiüksusega on väga lihtne.
Sisestage hiire USB-pistik süsteemiüksuse USB-porti.
Ja kui te esimest korda ühendate, oodake, kuni Windows
ühendage hiir ja teatage oma valmisolekust tööks.
PS / 2, Bluetooth ja muud klaviatuuri ja hiire ühendused
PS / 2, Bluetooth-ühendused
ja teised klaviatuuri ja hiire jaoks
Kui klaviatuuril on PS / 2 liides,
seejärel ühendate klaviatuuri PS / 2 porti.
PS / 2 liidest kasutatakse emaplaadid ATX-i toiteallikaks.
See on õhuke ümmargune pistik - 6-pin miniDIN.
Pärast uute seadmete ühendamist PS / 2 porti on see vajalik
Süsteemiüksuse tagapaneelil
klaviatuuri ja hiire jaoks, värvitud.
Klaviatuuri PS / 2-port on värvitud lilla värviga.
Ja hiire jaoks - roheline.
PS / 2 klaviatuuri ja hiire liidest on võimalik kohandada,
USB-porti ühendamiseks. Selleks kasutatakse adaptereid.
Tehnoloogia arendajad püüavad alati saavutada sama eesmärki - suurendada inimese mugavust ja mugavust. Arvutitehnika ei ole erand. Sülearvutite kaal ja suurus on vähenenud, ruuterid on lubanud internetiühendust ilma püsivate probleemidega pistikutega ja kaablitega, näiteid võib loetleda peaaegu lõputult. Üks neist oskusteavetest räägib üksikasjalikumalt. See käsitleb traadita klaviatuuri seadistamist ja ühendamist.
Uue traadita klaviatuuri ostmisel pidage meeles, et komplektis peaks olema kolm asja. Esimene neist on klaviatuur, teine on draiver, viimane on traadita adapter mis ühendab USB-pordi ja töötab "Bluetoothi" põhimõttel. Mõnikord võib see komplekt sisaldada mitmeid patareisid, kuid sageli tuleb neid eraldi osta. Selleks sobivad ideaalsed patareid, kuigi need on küllaltki kallid, kuid erinevalt tavapärastest, võivad need olla laetud ja neil on ka palju kauem tasu. Lisaks on olemas müügiks mõeldud komplektid, kus on ka hiir. See kõik sõltub aga otse tootjast ja hinnast. Niisiis, lähme otse installeerimisse. Esmalt sisestage ketas, kuhu draiverid kirjutatakse, ja kohe, kui see käivitub, peaks ilmuma menüü. Aga kui midagi ei tundu automaatselt, siis peate käima käsitsi. Selleks kasutage operatsioonisüsteemi "Windows XP" kasutamisel standardset Explorerit "Arvuti" või "Minu arvuti". Seejärel topeltklõpsake draivi ikooni hiire vasaku nupuga ja avanenud aknas leidke fail nimega “Install.exe” või “Setup.exe”. Käivitage see - ja saate klaviatuuri ühendada arvutiga.

Nüüd peate traadita adapteri USB-porti ühendama. Muide, mõnikord on sellised ühendused varustatud LED-iga, mis lihtsustab tajumist, mis vilgub, kui klaviatuuri ühendus on loodud. Probleemi korral ei toimi valgus. Ja kui olete juba laseri karu ühendanud, aitab see kogemus, kuna paigaldamine on sarnane.

Seejärel tuleb patareid sisestada. Nende paigaldamine ei nõua lummavaid teadmisi ja loodame, et saate seda ise teha. Kui klaviatuur ei tööta, siis pöörake seda ja vaadake tagakaas hoolikalt, see peaks asetsema lülitil väikese hoova kujul. See peaks olema asendis “ON”, see peaks sisse lülitama toote toite. Lisaks ilmub töölaual teade, et süsteem on avastanud uue seadme ja Windows installib draiveri eelnevalt käivitatud kettalt automaatselt. Kui häälestus on lõppenud, taaskäivitage arvuti ja saate klaviatuuri kasutada.

Ja kui teil on probleeme BIOS-süsteemiga, peate sellest loobuma. Eemaldage klaviatuur tavalise kaabli abil, kuna vanad emaplaadid ei toeta USB-adapteri seadeid ja Windowsi draiverit ei ole kaasas.
Kui te kasutate lauaarvutit pikka aega, siis võite pärast sülearvutile lülitamist märkida, et mugavam on kasutada eraldi klaviatuuri kui sisseehitatud sülearvuti. Kogemused näitavad, et ebamugavused suurenevad veelgi, kui sülearvutite mõõtmed vähenevad ja samal ajal on uued kirjutamispiirangud. Samal ajal on vaja ohverdada digitaalne plokk ja mõned lisaklahvid, ühendades need teistega.
Kui leiate kõik need muudatused vastuvõetamatuks ja trükikiirus on dramaatiliselt vähenenud, siis peaks teie valik olema traadita klaviatuur. Koos sellega saate kõik standardse suurusega klaviatuuri eelised, kuid samal ajal säilitades mobiilsuse tänu traadita liidesele. Seejärel näitame teile, kuidas sarnast klaviatuuri sülearvutiga ühendada.
Juhend
Raadio klaviatuur
1. Esiteks veenduge, et teie sülearvuti on ühilduv selliste raadiosidetehnoloogiatega nagu Bluetooth või RF (raadiosagedus). Ostke traadita klaviatuur, mis toetab teie sülearvuti traadita liidest.
2. Enne klaviatuuri ühendamist veenduge, et klaviatuuri ja sülearvuti raadiomoodulid ei oleks häirete allikateni lähemal kui kaheksa tolli, näiteks arvutimonitor, protsessor, metallesemed, elektriventilaatorid, luminofoorlambid jne. Samal ajal on soovitav tagada ühendatud seadmete vaheline otsene nähtavus, kõrvaldades igasugused takistused.
3. Keerake klaviatuur üles ja avage akupesa. Paigaldage patareid. Autonoomse võimsuse vajadus tuleneb asjaolust, et klaviatuur ei ole kaabli abil arvutiga ühendatud. Kontrollige, kas patareid on paigaldatud õige polaarsusega.
4. Sisestage klaviatuuriga kaasasolevale CD-plaadile sülearvuti draivi ja installeerige juhiste järgi koos juhtrakendusega juhised.
5. Sisestage nano-vastuvõtja (miniatuurne transiiver) sülearvuti vabasse USB-porti. Kui teil pole vaba porti, kasutage portide arvu laiendamiseks USB-jaoturit.
6. Seejärel alustab sülearvuti klaviatuuri draiveri konfigureerimist. Oodake protsessi lõppu. Lõpuks saate sõnumi, mis näitab, et klaviatuur on konfigureeritud ja kasutusvalmis.
7. Kontrollige klaviatuuri tööd, avades dokumendi ja kirjutades testisõnumi, kasutades kõiki klaviatuuriklahve (numbrid, tähed, funktsiooniklahvid ). Kontrollige "Caps Lock" vajutamise vastust.
Bluetoothi klaviatuur
1. Kui teie sülearvutil on Bluetooth 2.0 traadita moodul, on paigaldamine mõnevõrra lihtsam. Laadige traadita klaviatuuri draiver süsteemi alla.
2. Aktiveerige Bluetooth-moodul, vajutades spetsiaalset nuppu (vt sülearvuti kasutusjuhendit) ja oodake, kuni installeerimine lõpeb. Nupu vajutamisel (indikaator on aktiivne) saab sülearvuti klaviatuuriga ühendust võtta.
3. Paremklõpsake töölaual klaviatuuri ikooni ja valige juhtmeta klaviatuuriühenduse valik „Seadme sidumine”. Järgige juhiseid, kuni klaviatuur on kasutusvalmis.
Järeldus
Kui klaviatuur ei tööta, kontrollige raadiomoodulite vahelise füüsilise ja raadiohäireid. Viige elektromagnetilised allikad eemale. Kui see ei aita, lugege klaviatuuri või tootja tugiteenust käsiraamatu probleemide lahendamise osas.
Käesolevas artiklis näitan, kuidas klaviatuuri ja hiirt ühendada arvutiga või sülearvutiga, kasutades Bluetoothi või traadiga juhtmeta liidesega seadmeid, kasutades PS / 2 ja USB ühendusi. Ma räägin sulle kõigist ühenduse omadustest ja selgitan, kuidas seda teha ilma midagi kahjustamata.
Kuidas ühendada USB-liidesega klaviatuur ja hiir
Selline ühendus on ehk kõige lihtsam. Hiljuti on tavaline klaviatuuride ja hiirte USB-liides. Sülearvutites ja teistes sülearvutites on see ühendus peamiselt.

USB-liides
Miski pole raske. Lihtsalt võtke juhe hiirest või klaviatuurist ja kleepige see vabasse USB-porti (need, kus te mälukaardi kinni panete). Arvuti saab jätta.
Kui olete hiire või klaviatuuri USB-liidese kaudu ühendanud, siis teie operatsioonisüsteemi alustage seadme draiverite installimist (see juhtub automaatselt, sa ei pea midagi tegema). Ja kui draiverid on installitud, ilmub selle kohta teade. Nüüd saate nautida.
Kuidas ühendada PS / 2 liidesega klaviatuur ja hiir
PS / 2-ühendused on klaviatuuri ja hiire ühendamise natuke aegunud meetod ja isegi mitte üldse kaasaegsed emaplaadid seal on selliseid pesasid. Leitud statsionaarsetes arvutites või vanades sülearvutites. PS / 2 hiir ja klaviatuur on ümmargune pistik kuue jalaga ja lukuga.

PS / 2 liides
PS / 2 pistikud sama kujuga klaviatuurile ja hiirele. Seega, et mitte segi ajada, mida ja kuhu ühendada, tehakse need erinevat värvi . Hiire pistik on tavaliselt roheline, see tuleb ühendada arvuti rohelisse pistikupessa. Klaviatuuril on pistik lilla, vastavalt violetne. Seadme õigesti ühendamine aitab sul lukustada - siin on see kujutatud plastist jala kujul. Kõik peaks paiknema.
Arvuti PS / 2-pistikud asuvad tavaliselt kohtuasja tagaküljel.
Kui ühendate hiire ja klaviatuuri PS / 2 kaudu, olge ettevaatlik. Esiteks, ärge segage pistikute ja pistikute värve. Teiseks, ärge kasutage jõudu, ärge suruge, vastasel juhul võite riskida jalgade purunemisest, siis on neid raske sirgendada. Või isegi võite neid murda. Kolmandaks lülitage arvuti selle toimingu ajal välja.
Samuti on kombineeritud kahe värvi pesad. See tähendab, et saate ühendada hiire ja klaviatuuri.
Kuidas ühendada Bluetooth-liidesega klaviatuur ja hiir
Kui teil on vaja ühendada traadita klaviatuur või hiir, siis on tõenäoliselt kaasas spetsiaalne Bluetooth-moodul, mis ühendatakse USB-ga. See moodul tuleb ühendada arvutiga ja installida selle jaoks draiver (või paigaldatakse see automaatselt). Seejärel saate seadet kasutada.

Juhtmeta hiire ja Bluetoothi moodul
Traadita klaviatuuri või hiire saate ühendada oma arvuti integreeritud Bluetooth-mooduli kaudu. Selleks peate lihtsalt tagama, et nad näevad üksteist oma raadioväljas.