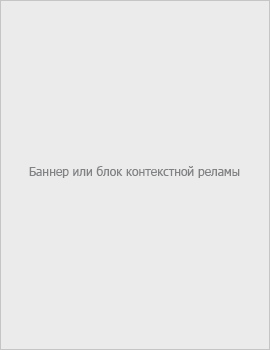В некоторых случаях вам может потребоваться отключить все беспроводные соединения (WLAN, Bluetooth или широкополосный мобильный), например, при путешествии по воздуху. Это называется режим полета.
Чтобы включить и отключить беспроводные соединения (Wi-Fi, Bluetooth и мобильная широкополосная связь) на ноутбуке Dell и устранить неполадки в доступе в Интернет через соединение Wi-Fi, см. Расширяемый раздел для операционной системы, установленной на вашем компьютере.
Для получения инструкций щелкните раздел расширения, соответствующий операционной системе, установленной на вашем компьютере.
- Если вы ищете значок сети либо на панели задач, либо в области скрытых значков ( рисунок 1 ), ниже приведены примеры значков сети.
Примечание: оба расположены в правом нижнем углу экрана.

Рисунок 1: Расположение скрытых символов - Выберите вкладку ниже, соответствующую значку на вашем компьютере. Примечания:
- Убедитесь, что вы отключили или отсоединили все сетевые кабели (Ethernet) перед выполнением этих действий. В противном случае значок беспроводной сети не будет работать правильно.
- Если вы не можете найти значок беспроводной сети, перезагрузите компьютер. Если он все еще не появляется, загрузите и установите последние версии драйверов. Для получения дополнительной информации см. Раздел Инструкции по загрузке и установке последних версий драйверов для беспроводных сетевых карт Dell ,
- Для получения дополнительной информации о включении или выключении Bluetooth или отдельных устройств нажмите или выберите вкладку Bluetooth и другие устройства .
Этот значок означает, что ваша беспроводная антенна включена и ваш компьютер подключен к беспроводной сети. Если вы не можете подключиться к Интернету, пожалуйста, прочитайте статью Решение проблем с подключением в сети Wi-Fi для Windows 10 (Устраните проблемы подключения в беспроводной сети для Windows 10) в Базе знаний Dell.
Чтобы отключить беспроводную антенну (Wi-Fi):
- Нажмите или нажмите на значок сети (
 ).
). - Коснитесь или щелкните поле с надписью Wi-Fi (поле должно измениться с синего на серый и выглядеть как на рисунке 2 ).
Примечание. Если вам необходимо отключить все беспроводные устройства (беспроводная связь, широкополосная мобильная связь, Bluetooth, GPS и связь ближнего радиуса действия (NFC)), коснитесь или нажмите «Режим полета». Поле должно измениться с серого на синий и выглядеть как на рисунке 3 .
Этот значок означает, что беспроводная антенна включена, но вы не подключены к беспроводной сети. Информацию о настройке и подключении беспроводной сети читайте в статье. Беспроводная сеть для дома для Windows 10 (Частные беспроводные сети для Windows 10) из базы знаний Dell.
Чтобы отключить беспроводную антенну (Wi-Fi):
- Нажмите или нажмите на значок сети (
 ).
). - Коснитесь или щелкните поле с надписью Wi-Fi (поле должно измениться с синего на серый и выглядеть как на рисунке 2 ).
Примечание. Если вам необходимо отключить все беспроводные устройства (беспроводные, широкополосные мобильные, Bluetooth, GPS и связь ближнего радиуса действия (NFC)), например, на борту самолета, коснитесь или нажмите «Режим полета». Поле должно измениться с серого на синий и выглядеть как на рисунке 3 .
Этот значок означает, что беспроводная антенна (Wi-Fi) выключена.
Чтобы включить беспроводную антенну (Wi-Fi):
- Нажмите или нажмите на значок сети (
 ).
). - Коснитесь или щелкните поле с надписью Wi-Fi (поле должно изменить цвет с серого на синий и выглядеть как на рисунке 2 ). Примечания:
- Если вам нужна помощь в подключении к беспроводной сети, прочитайте статью Беспроводная сеть для дома для Windows 10 (Частные беспроводные сети для Windows 10) из базы знаний Dell.
- Если вам необходимо отключить все беспроводные устройства (беспроводное, широкополосное мобильное, Bluetooth, GPS и связь ближнего радиуса действия (NFC)), например, на борту самолета, коснитесь или нажмите «Режим полета». Поле должно измениться с серого на синий и выглядеть как на рисунке 3 .
Этот значок указывает, что компьютер находится в режиме полета и что все устройства беспроводной связи, включая беспроводную (Wi-Fi), широкополосную мобильную связь, Bluetooth, GPS, ближнюю связь (NFC) и все другие типы беспроводной связи, отключены.
Чтобы включить устройства связи и беспроводную антенну (Wi-Fi):
- Нажмите или нажмите на значок сети (
 ).
). - Нажмите или установите флажок «Режим полета» (поле должно изменить цвет с синего на серый). Примечание: если режим самолета все еще не может быть отключен, обратитесь к статье Решение не в состоянии отключить режим полета (Поиск и устранение неисправностей при сбое при отключении самолета) в базе знаний Dell для получения дополнительной информации.
- Если поле с надписью «Wi-Fi» по-прежнему серое, коснитесь или щелкните поле с надписью Wi-Fi. Поле должно измениться с серого на синий и выглядеть как на рисунке 2 . Примечание. Если вам нужна помощь при подключении к беспроводной сети, прочитайте статью Беспроводная сеть для дома для Windows 10 (Частные беспроводные сети для Windows 10) из базы знаний Dell.

Рисунок 2: Беспроводная антенна включена
Этот раздел содержит информацию о доступе к функции Bluetooth и о том, где можно изменить другие параметры беспроводной сети и сети.
- Удерживая клавишу Windows (
 ), а затем нажмите кнопку r .
), а затем нажмите кнопку r . - Чтобы включить или отключить функцию Bluetooth, выполните следующие действия.
- Нажмите или нажмите « Устройства» .
- Нажмите или нажмите Bluetooth .
- Коснитесь или щелкните ползунок под «Bluetooth», чтобы включить или выключить функцию Bluetooth.
- Коснитесь или нажмите Дополнительные параметры Bluetooth, чтобы сделать Bluetooth видимым или нет.
- Для индивидуального управления другими беспроводными устройствами выполните следующие действия:
- Нажмите или нажмите Сеть и Интернет .
Примечание. На этом экране вы можете проверить состояние вашего интернет-соединения, включить и выключить беспроводную радиосвязь, включить и выключить режим полета, превратить ваш компьютер в мобильную точку доступа и изменить настройки VPN, использования данных и прокси-сервера.
- Нажмите или нажмите Сеть и Интернет .
- Чтобы включить или отключить функцию Bluetooth, выполните следующие действия.
- Если вы ищете значок сети либо на панели задач, либо в области скрытых значков ( рисунок 1 ), ниже приведены примеры значков сети.
Примечание: оба расположены в правом нижнем углу экрана.

Рисунок 1: Расположение скрытых символов - Выберите вкладку ниже, соответствующую значку на вашем компьютере. Примечания:
- Убедитесь, что вы отключили или отсоединили все сетевые кабели (Ethernet) перед выполнением этих действий. В противном случае значок беспроводной сети не будет работать правильно.
- Если вы не можете найти значок беспроводной сети, перезагрузите компьютер. Если он все еще не появляется, загрузите и установите последние версии драйверов. Для получения дополнительной информации см. Раздел Инструкции по загрузке и установке последних версий драйверов для беспроводных сетевых карт Dell ,
- Для получения дополнительной информации о включении или выключении Bluetooth или изменении настроек коснитесь или щелкните вкладку « Параметры и настройки Bluetooth ».
Этот значок означает, что ваша беспроводная антенна включена и ваш компьютер подключен к беспроводной сети. Если вы не можете подключиться к Интернету, пожалуйста, прочитайте статью Решение проблем с подключением в сети Wi-Fi для Windows 8 (8.1) (Устраните проблемы подключения в беспроводной сети для Windows 8 (8.1)) в Базе знаний Dell.
Чтобы отключить беспроводную антенну (Wi-Fi):
- Нажмите или нажмите на значок сети (
 ).
). - Коснитесь или щелкните ползунок справа от «Wi-Fi». Ползунок должен переместиться влево, и запись в разделе «Wi-Fi» изменится с «вкл» на «выкл» и должна выглядеть как на рисунке 2 .
Примечание. Если вам необходимо отключить все беспроводные устройства (беспроводные, широкополосные мобильные, Bluetooth, GPS и связь ближнего радиуса действия (NFC)), например, на борту самолета, коснитесь или щелкните ползунок справа от режима полета. Ползунок должен переместиться вправо, и запись в «Режим полета» изменится с «Выкл» на «Вкл» и должна выглядеть как на рисунке 3 .
Этот значок означает, что беспроводная антенна включена, но вы не подключены к беспроводной сети. Информацию о настройке и подключении беспроводной сети читайте в статье. Беспроводная сеть для дома для Windows 8 (8.1) (Частные беспроводные сети для Windows 8 (8.1)) из базы знаний Dell.
Чтобы отключить беспроводную антенну (Wi-Fi):
- Нажмите или нажмите на значок сети (
 ).
). - Нажмите или щелкните ползунок справа от Wi-Fi. Ползунок должен переместиться влево, и запись в разделе «Wi-Fi» изменится с «вкл» на «выкл» и должна выглядеть как на рисунке 2 .
Примечание. Если вам необходимо отключить все беспроводные устройства (беспроводные, широкополосные мобильные, Bluetooth, GPS и связь ближнего радиуса действия (NFC)), например, на борту самолета, коснитесь или щелкните ползунок справа от режима полета. Ползунок должен переместиться вправо, и запись в «Режим полета» изменится с «Выкл» на «Вкл» и должна выглядеть как на рисунке 3 .
Этот значок означает, что беспроводная антенна (Wi-Fi) выключена.
Чтобы включить беспроводную антенну (Wi-Fi):
- Нажмите или нажмите на значок сети (
 ).
). - Нажмите или щелкните ползунок справа от Wi-Fi. Ползунок должен переместиться вправо, и запись в разделе «Wi-Fi» изменится с «Выкл» на «Вкл» и должна выглядеть как на рисунке 2 . Примечания:
- Если вам нужна помощь в подключении к беспроводной сети, прочитайте статью Беспроводная сеть для дома для Windows 8 (8.1) (Частные беспроводные сети для Windows 8 (8.1)) из базы знаний Dell.
- Если вам необходимо отключить все беспроводные устройства (беспроводные, широкополосные мобильные, Bluetooth, GPS и ближняя радиосвязь (NFC)), например, на борту самолета, коснитесь или щелкните ползунок справа от режима полета. Ползунок должен переместиться вправо, и запись в «Режим полета» изменится с «Выкл» на «Вкл» и должна выглядеть как на рисунке 3 .
Этот значок указывает, что компьютер находится в режиме полета и что все устройства беспроводной связи, включая беспроводную (Wi-Fi), широкополосную мобильную связь, Bluetooth, GPS, ближнюю связь (NFC) и все другие типы беспроводной связи, отключены.
Чтобы включить устройства связи и беспроводную антенну (Wi-Fi):
- Нажмите или нажмите на значок сети (
 ).
). - Коснитесь или щелкните ползунок справа от режима полета. Ползунок должен переместиться влево, и запись в «Режим полета» изменится с «Вкл.» На «Выкл.» И должна выглядеть как на рисунке 2 .
- Если запись Wi-Fi по-прежнему отображается как «Выкл.»: Коснитесь или щелкните ползунок справа от Wi-Fi. Ползунок должен переместиться вправо, и запись в разделе «Wi-Fi» изменится с «Выкл» на «Вкл» и должна выглядеть как на рисунке 2 .

Рисунок 2: Беспроводная антенна включена
Этот раздел содержит информацию о доступе к функции Bluetooth и внесении изменений.
Центр мобильности Windows обеспечивает быстрый доступ к наиболее распространенным мобильным функциям.
Для доступа к Центру мобильности Windows выполните следующие действия:
- Нажмите Пуск .
- Введите Mobility Center в поле поиска.
- В результатах поиска щелкните Центр мобильности Windows .
- При необходимости нажмите « Выключить» или « Включить» . Примечание. Если вы не можете нажать кнопку «Отключить питание» или «Включить питание» (выделены серым цветом), это означает, что беспроводной аппаратный переключатель выключил радиоприемники.
Вы должны вручную включить беспроводной аппаратный переключатель, чтобы включить радио, прежде чем вы сможете использовать Windows Mobility Center.
Для возможных сочетаний клавиш и положений беспроводного аппаратного переключателя, отсортированного по частоте, используйте Таблицу 1 .
Для получения дополнительной информации см. Краткое руководство для вашего ноутбука, который является лучшим источником этой информации.
См. Следующую статью в базе знаний Dell: Как загрузить и установить драйвер устройства? (Инструкция по загрузке и установке драйвера). Эта статья содержит информацию о том, как загрузить драйверы для беспроводной сетевой карты, установленной на вашем компьютере.
Примечания:- Если на уязвимом устройстве нет беспроводного соединения для загрузки драйвера, необходимо выполнить одно из следующих действий, чтобы получить драйверы для уязвимого устройства:
- Подключите уязвимое устройство к маршрутизатору с помощью сетевого кабеля (если имеется).
- Для загрузки драйвера используйте другое устройство, подключенное к Интернету, а для передачи драйвера на уязвимое устройство используйте флэш-накопитель USB.
- Для планшетных ПК используйте USB-кабель, поставляемый с планшетным ПК, для передачи драйвера, который был загружен с другого устройства, подключенного к Интернету.
- Драйверы для сетевого адаптера находятся в подразделе « Сеть» .
- Информацию о беспроводной сетевой карте, установленной на вашем компьютере, см. В следующей статье базы знаний Dell: Как определить аппаратные устройства, установленные на моем ПК Dell? (Как определить аппаратные устройства, установленные на моем ПК Dell)
- После обновления драйверов для адаптера беспроводной сети может потребоваться повторное подключение к беспроводной сети. Для получения дополнительной информации о подключении к вашей беспроводной сети, посетите наш веб-сайт Центр поддержки сетей и беспроводных сетей (Центр поддержки сетевых и беспроводных подключений). Выберите статью « Настройка и управление беспроводными сетями для дома для вашей операционной системы» в разделе « Беспроводные сети» .
Похожие
Dell представляет новые конвертируемые ноутбуки, в том числе 17-дюймовый дисплей... ная выставка IFA 2017 официально стартует через несколько дней, но Dell решила не ждать и объявила сегодня о некоторых новых продуктах. Конечно, продюсер также покажет их на стенде в Берлине, но самая важная информация о них была раскрыта прямо сейчас. Несомненно, самой интересной из анонсированных сегодня моделей является 17-дюймовый конвертируемый ноутбук . Дисплей IPS имеет разрешение Full HD 1920 × 1080 пикселей, что соответствует 130 ppi. Сердце устройства Что за игровой ноутбук? 10 функций, на которые нужно обратить внимание
Какие компоненты в игровом ноутбуке? Самые важные элементы, которые должен иметь игровой ноутбук, - это очень эффективная графическая компоновка и быстрый процессор, который работает с ним. Мы обсудим их один за другим. Выделенная видеокарта Каждый ноутбук оснащен встроенной в процессор видеокартой. Хотя этого вполне достаточно для просмотра интернета, к сожалению, не играть. Поэтому,
Комментарии
Нужен ли диск в игровом ноутбуке?Нужен ли диск в игровом ноутбуке? Несколько лет назад водить в игровой ноутбук он был абсолютно необходим. Однако в настоящее время он используется все реже и реже. Основной причиной этого является цифровое распространение игр. Покупать
Следующую статью в базе знаний Dell: Как загрузить и установить драйвер устройства?
В следующей статье базы знаний Dell: Как определить аппаратные устройства, установленные на моем ПК Dell?
Нужен ли диск в игровом ноутбуке?